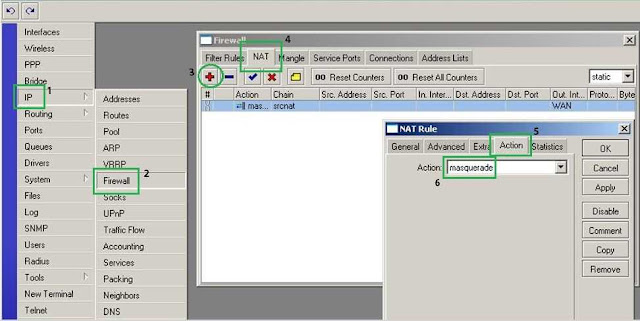Cara dan Konfigurasi konfigurasi Dasar Mikrotik
Hari ini Saya Akan membahas Tentang Cara dan Konfigurasi konfigurasi Dasar Mikrotik.* artikel ini tulis selain untuk berbagai pengetahuan juga sebagai tugas sekolah dari guru saya berikut data siswa saya:
Nama: Muhammad Arfan Jordan Nalole
Kelas: XI TKJ C
*Dimohon untuk tidak MengCopy Artikel ini Sebagai Tugas Yang Sama yaa:3
Ga Usah Lama Lama Lagi Mari Simak Penjelasan Biar Berikut Ini:
1.Mikrotik: User Login Management
Dalam mikrotik, terdapat fitur User Management yang berfungsi untuk mengatur hak akses tiap user untuk menggunakan mikrotik kita. Fungsinya untuk keamanan mikrotik kita agar tidak sembarang orang dapat menggunakannya.
Ada tiga hak akses dalam mikrotik yang bisa kita gunakan, yaitu :
Full : Dapat membaca dan mengubah semua konfigurasi (Sebagai Admin).
Write : Hanya bisa menulis konfigurasi, tidak bisa mengubah atau menghapus user lain
Read : Hanya bisa membaca
Command yang digunakan untuk Management User :
Menambah User :
[admin@Ananda] > user add name=[nama_user] group=[full/write/read] password=[password_user]
Melihat User :
[admin@Ananda] > user print
Skema kita disini adalah kita akan matikan user Admin dan akan mencoba membuat tiga user dengan hak akses yang berbeda. Yaitu :
Ananda password : dwi [FULL]
Guru password : guru [READ]
Kepala Sekolah Password : kepsek [WRITE]
Buat Tiga User :
Selanjutnya, Matikan User default yaitu Admin
Kita akan mencoba membuat konfigurasi sederhana untuk mengetahui hak-hak akses apa saja yang diperoleh tiap user tersebut.
Ananda
Login sebagai Ananda Dulu Kita coba buat user baru.
Kita bisa konfigurasi IP Address dan Menambah user baru.
Guru
Login dengan user guru terlebih dahulu.
Kita bisa mengkonfigurasi IP Address dan tanda ‘Not enough permission’ menandakan bahwa kita tidak bisa menambah user baru.
Kepsek
Login terlebih dahulu menggunakan user Kepsek
Tanda ‘Not Enough Permission’ di kedua konfigurasi menandakan bahwa kita tidak bisa meng-konfigurasi apapun.
2.Cara Memberikan Nama (Identitas) Router Mikrotik
Lagi-lagi konfigurasi awal yang terlupa. Sebelumnya kita melakukan konfigurasi Router Mikrotik ada baiknya kita merubah identitas dari Router Mikrotik tersebut, dengan kata lain kita memberikan nama Router Mikrotik kita. Hal ini dilakukan untuk mengetahui Router Mikrotik yang mana yang akan lakukan konfigurasi. Jadi kita tidak akan salah ketika melakukan remote pada Router Mikrotik. (Karena di beberapa instansi tidak hanya menggunakan 1 Router Mikrotik saja). Secara default Router Mikrotik diberikan nama Mikrotik. Nah, nama ini yang dapat kita ubah sesuka kita sesuai dengan kebutuhan.
Konfigurasi dapat dilakukan dengan 2 cara, yaitu GUI dan CLI tentunya.
Berikut cara merubah identitas Router Mikrotik secara GUI :
Merubah identitas Router Mikrotik secara GUI
Klik System > Identity > lalu ubah identity dengan nama sesuai keinginan anda > Klik Apply > OK.
Ketika sebelum dilakukan perubahan Identity diatas, maka nama Router Mikrotik diatas adalah "Mikrotik". Setelah dilakukan konfigurasi maka identitas Router Mikrotik berubah seperti dibawah ini :
Identitas Router Mikrotik telah berubah
Konfigurasi untuk versi CLI dapat dilakukan dengan cara mengetik pada New Terminal perintah :
[dodo@Mikrotik] > system identity set name=[Identitas nama yang diinginkan]
Merubah identitas Router Mikrotik secara CLI
Lalu tinggal menekan tombol ENTER.
Maka Identitas sudah berhasil diubah.
Konfigurasi ini memang bisa dianggap perlu dan tidak perlu. Karena tanpa merubah identitas Router Mikrotik sekalipun kita tetap dapat menggunakan Router Mikrotik tanpa ada kendala. Tetapi bagi saya konfigurasi merubah identitas Router Mikrotik sangatlah diperlukan.
3.Cara Konfigurasi IP Statik pada Router Mikrotik
1. Login ke Mikrotik melalui Winbox atau Telnet, dibawah ini salah satu contohnya:
2. Masukkan IP Statik yang didapatkan dari Biznet dan dimasukkan pada interface yang mengarah ke Wan (kabel Biznet), dalam hal ini : 117.102.85.138/29 (Subnet Mask : 255.255.255.248, gateway : 117.102.85.137).
Berikut ini langkah-langkahnya : Klik IP > Addresses > Add (+).
3. Klik IP > Routes > Add (+) > Destination (0.0.0.0/0), Gateway (contoh : 117.102.85.137), Pref. Source (contoh : 117.102.85.138).
Hal ini dibutuhkan agar IP Statik yang didapatkan dapat di routing ke internet:
4. Untuk mengisi DNS berikut langkah -langkahnya : IP > DNS > Settings > Primary DNS (203.142.82.222), Secondary DNS (203.142.84.222), setelah itu harap dicentang di bagian Allow Remote Requests:
5. Agar PC Client dapat terhubung ke Mikrotik dan mendapatkan IP DHCP Server berikut langkah-langkahnya (note : jika di sisi MIkrotik di set Statik untuk interface ke sisi PC client/LAN, langkah-langkah ini tidak perlu dilakukan) : IP > DCHP Server > Setup > kemudian ikuti instruksi dan langkah-langkahnya:

6. Agar PC Client dapat terhubung ke internet maka perlu dilakukan Masquerade, berikut ini langkah-langkahnya : > IP > Firewall > Nat > Add (+) > Chain : srcnat > Out Interface : WAN > Action (tab) : Masquerade
7. Untuk melakukan percobaan Ping dan Traceroute dapat dilakukan melalui program New Terminal, Telnet atau Tools > Ping dari Mikrotik.
4.Cara Instalasi dan Konfigurasi Akses MikroTik
1.Download mikrotik di
Link Download
2.siapkan Mikrotik RouterBoard
3.Burn file ISO MikroTiknya ke CD.
4.Masukkan cd mikrotik ke dalam cd/dvd room.
5.Setting Bios komputer anda, pada booting awal (first boot)nya adalah cd/dvd room anda.
6.Setelah setting maka komputer anda akan booting pertama kale ke cd/dvd room anda. Jika berhasil maka akan muncul tampilan seperti dibawah ini
7.Lakukan proses instalasi Mikrotik dengan memilih (check) semua pilihan yang ada dengan tombol ‘a‘. Kalo udah dicentang semua tekan tombol ‘i’ untuk meginstall Mikrotik.
8.Tunggu bentar sampe proses instalasi nya selesai. Sabar yahh, cuma bentar kok. Kalo udah selesai tekan tombol Enter untuk reboot.
9.Setelah Komputer anda restart maka anda akan diminta untuk check disk atau tidak. Klik tombol “Y” untuk menyetujui, atau klik tombol “N” untuk tidak menyetujui.
10.Setelah itu akan muncul tampilan login. “admin” (tanpa tanda petik) pada Mikrotik Login. Dan pada password enter aja. karena password defaultnya tidak ada password.
11.Jika berhasil maka akan muncul gambar tampilan awal mikrotik (lihat gambar dibawah ini). Menandakan anda telah berhasil menginstal mikrotik.
Konfigurasi Akses MikroTik
Mengganti Identitas User
admin@MikroTik] > system identity set name=Mukhlis
admin@Mukhlis] >
Mengganti Password
Mengganti Nama Ethernet
admin@Mukhlis] > interface set name=Server ether1
admin@Mukhlis] > interface set name=NeThunter ether2
Ip Address
admin@Mukhlis] > ip address add address=172.77.31.13/24 interface=Server
admin@Mukhlis] > ip address add address=77.77.31.1/24 interface=NeTHunter
Ip Gateway dan DNS
admin@Mukhlis] > ip dns set servers=172.77.31.1 allow-remote-requests=yes
admin@Mukhlis] > ip route add gateway=172.77.31.1
Ip Firewall
adalah sebagai jembatan(keamanan port) koneksi internet
admin@Mukhlis] > ip firewall nat add chain=srcnat action=masquerade out-interface=Server
Hostpot
Koneksikan PC Mikrotik nya dengan PC lainnya atau Laptop anda menggunakan kabel UTP.
Buka Winbox.
Login ke Mikrotik menggunakan Winbox.
Masuk ke Ip =>Hostpot=>Hostpot Setup.
Hostpot Interfacenya adalah NetHunter (ether2) karena interface ini untuk menghubungkan ke client. Setelah itu pilih yes yes aja
nanti saat bertemu tampilan user dan passwordnya boleh diganti atau tidak, terserah sobat. Berikut contoh tampilan login.
Dan untuk template website login bisa ganti sesuai kemauan sobat
Nah mungkin itu saja yang bisa saya tulis pada posting kali ini, semoga bermanfaat :D
SALAM IT